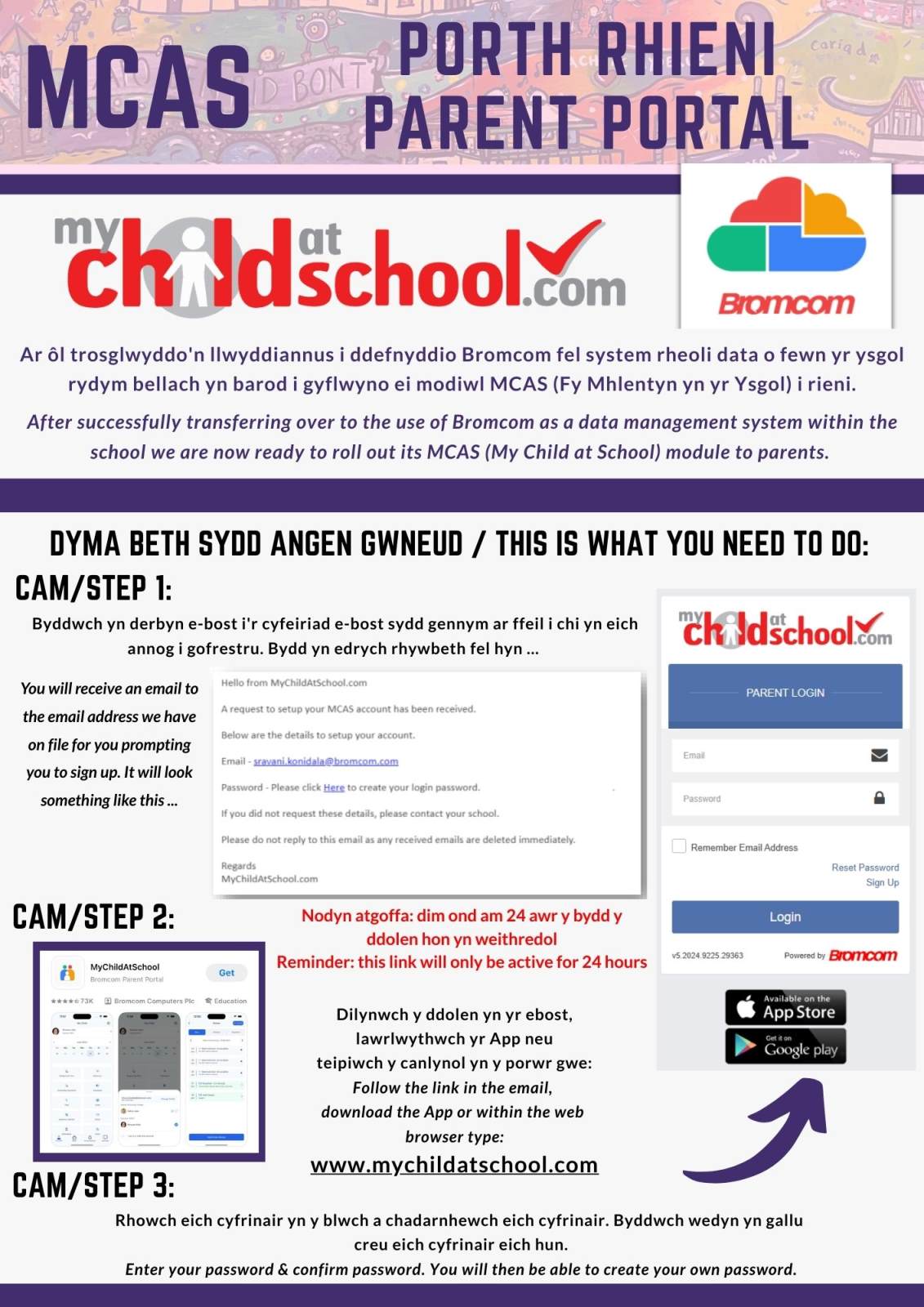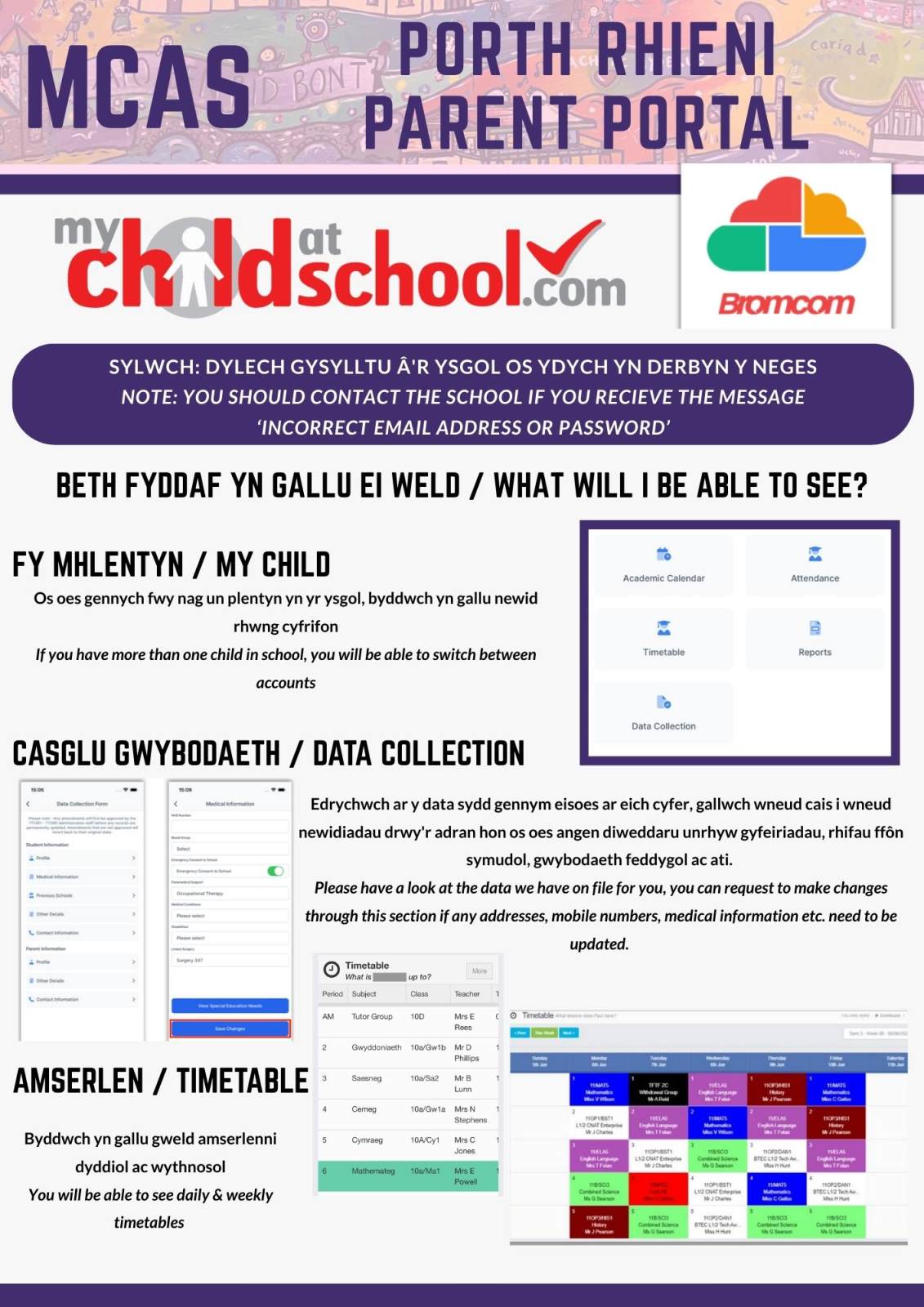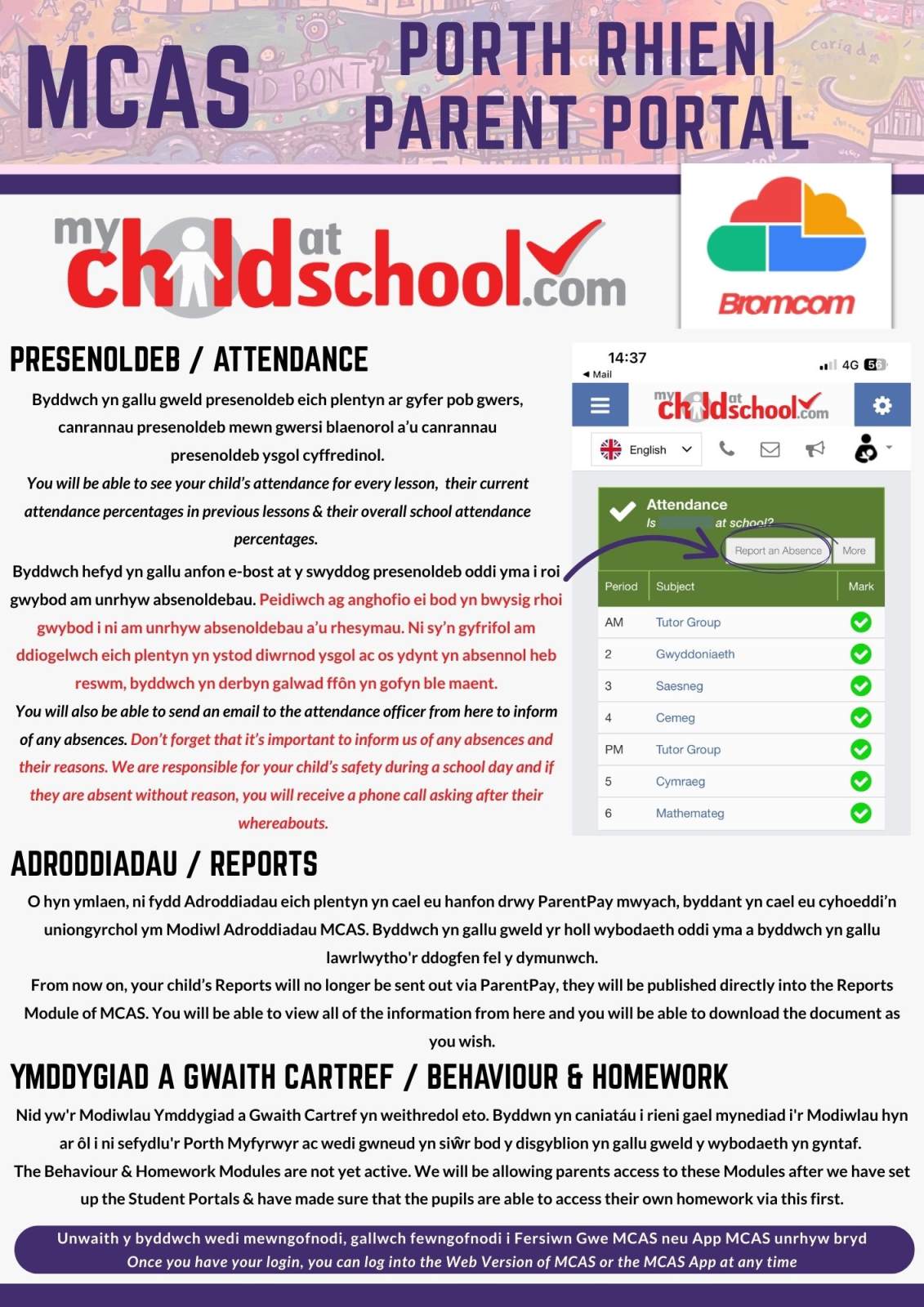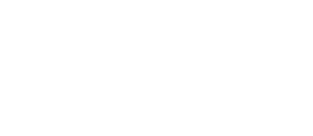MCAS
Porth Rhieni /Parent Portal
Gwybodaeth i rieni / Information for parents

System ar-lein y mae athrawon yn ei defnyddio i olrhain cyflawniad ac ymddygiad trwy gydol y diwrnod ysgol yw MCAS. Rydyn ni’n credu mewn gweithio’n agos gyda rhieni ac un o fanteision allweddol defnyddio MCAS yw ein bod ni’n gallu rhannu adroddiad cyflawniad ac ymddygiad eich plentyn/plant yn ddiogel gyda chi ac felly rhoi’r wybodaeth ddiweddaraf i chi yn gyson.
MCAS is an online system which teachers use to track achievement and behaviour throughout the school day. We believe in working closely with parents and one of the key benefits of using MCAS is that we are able to securely share your child(s) achievement and behaviour report with you and so keep you up to date in real-time.
Defnyddir MCAS i rannu gwybodaeth gyda rhieni am / MCAS is used to share information with parents about:
• Pwyntiau Cyflawniad Achievement Points
• Pwyntiau Ymddygiad Behaviour Points
• Presenoldeb Attendance
• Gwaith Cartref Homework
Os nad ydych wedi cael linc mynediad eto mae'n bwysig ddanfon neges at Gweinyddu@bropedr.ceredigion.sch.uk yn gofyn am fynediad
If you have not yet received an access link it is important to send a message to Gweinyddu@bropedr.ceredigion.sch.uk requesting access